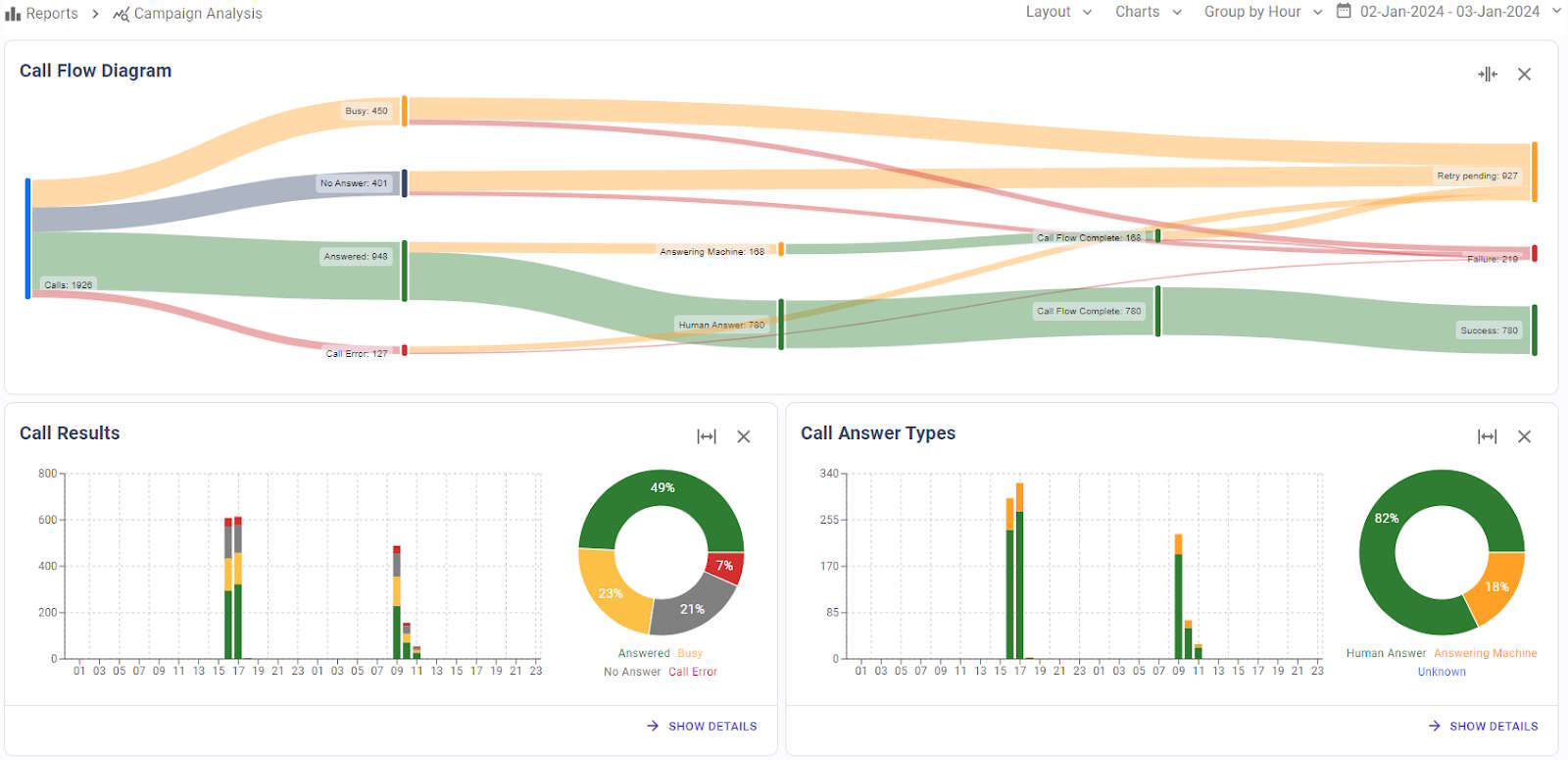
Descripción General
Este reporte proporciona información resumida de diferentes métricas, lo que permite a los usuarios analizar los resultados generales de la campaña. Los usuarios pueden personalizar el diseño de los gráficos, seleccionar qué gráficos mostrar, cómo agrupar los resultados y el rango de fechas que se analizará.
Diseño
El menú desplegable Diseño permite a los usuarios configurar si desean 1 o 2 gráficos por fila. Una vez configurado, cada gráfico se puede expandir o contraer de forma independiente.
Gráficos
Cada gráfico muestra información sobre una métrica específica. El menú desplegable Gráficos permite a los usuarios mostrar u ocultar gráficos específicos, o cambiar el orden en el que se muestran. Esta configuración se almacena en el navegador, por lo que la próxima vez que un usuario acceda al informe, los gráficos se mostrarán respetando el diseño configurado.
La mayoría de las tarjetas combinan 2 gráficos:
- Un gráfico de barras a la izquierda
- Un gráfico circular a la derecha
El gráfico de barras muestra la evolución de la métrica a lo largo del tiempo. Por otro lado, el gráfico circular muestra la distribución final de la métrica cuando finaliza el período de tiempo.
Se encuentran disponibles los siguientes gráficos:
Progreso de la Campaña
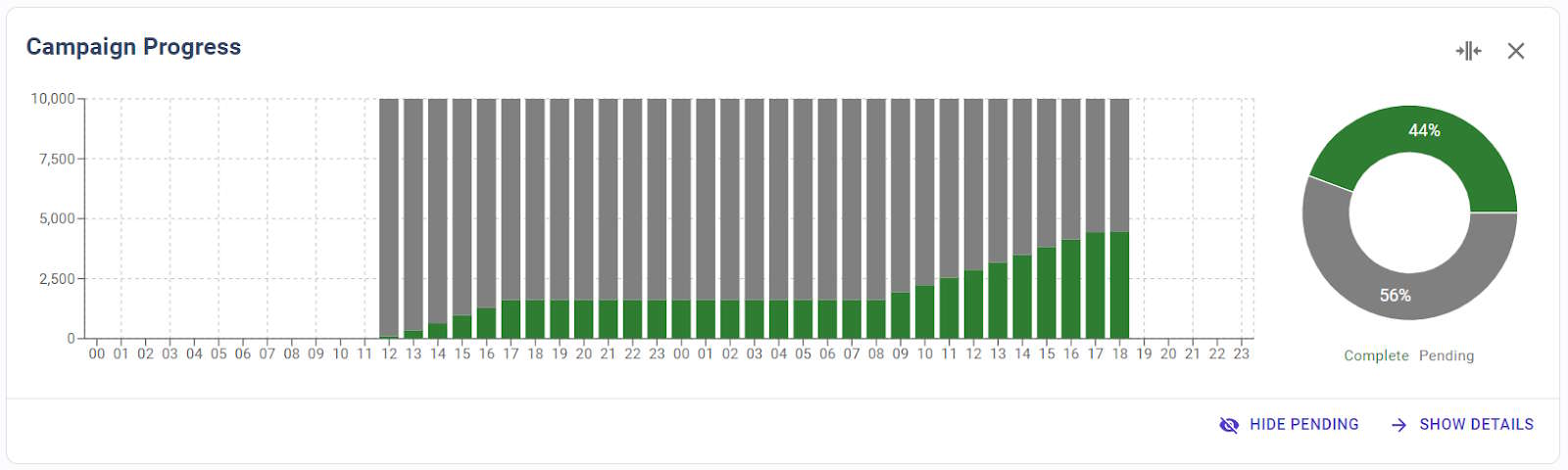 Este gráfico divide los números a llamar en 2 categorías:
Este gráfico divide los números a llamar en 2 categorías:
- Completado: cuántos números ya han sido contactados, es decir, con una llamada exitosa, o habiendo consumido todos los intentos para ese número. A estos números no se les volverá a llamar.
- Pendiente: cuántos números no han sido llamados o tienen al menos un intento de llamada pendiente. A estos números se les volverá a llamar.
En el gráfico de barras, los usuarios pueden ver la evolución de estos intentos de contacto. En el gráfico circular, los usuarios pueden ver la distribución final del progreso de la campaña cuando finaliza el período de tiempo del informe.
El botón “Mostrar detalles” cambia la vista a una tabla, donde se muestran todas estas métricas y los usuarios pueden exportar los datos a un archivo CSV.
Progreso de los Contactos
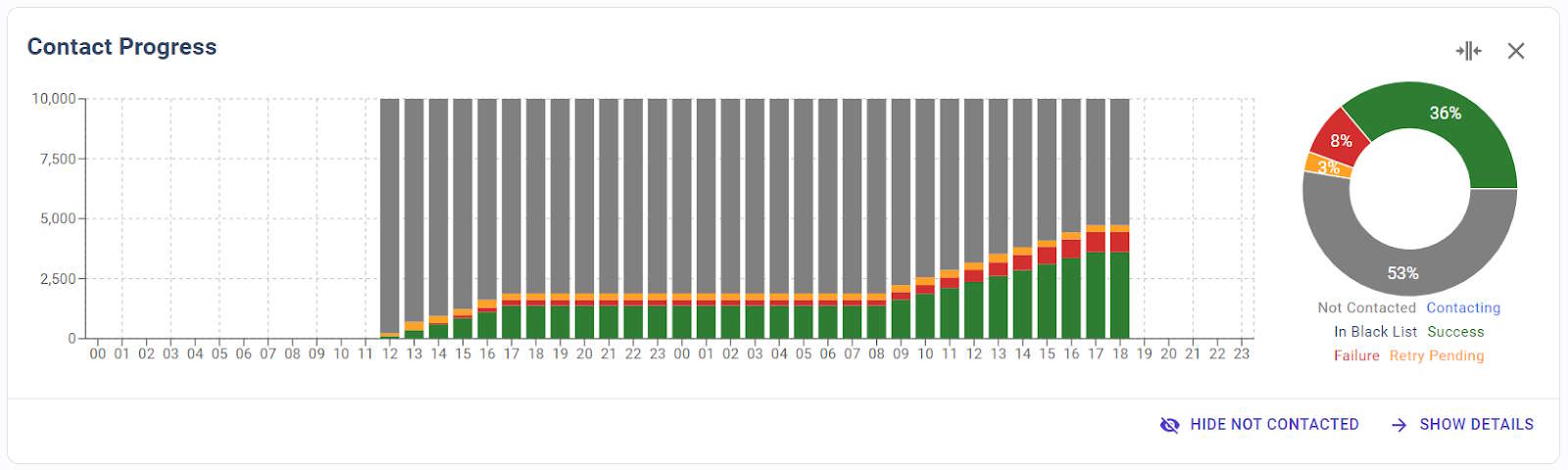 Esta tarjeta divide la métrica anterior en 6 valores diferentes, brindando más detalles sobre lo que sucede con cada número al que se debe llamar:
Esta tarjeta divide la métrica anterior en 6 valores diferentes, brindando más detalles sobre lo que sucede con cada número al que se debe llamar:
- No Contactado: números que aún no han sido contactados.
- Contactando: números a los que se estaba llamando cuando se obtuvo el reporte.
- Lista negra: números que estaban en una lista negra cuando SIP Caller intentó llamarlos.
- Exitosos: números con un resultado de llamada exitoso, es decir, porque una persona atendió la llamada o lo hizo un contestador automático y la campaña está configurada para no volver a intentar estas llamadas.
- Fallidos: números que no se pudieron contactar con éxito una vez que se consumieron todos los intentos.
- Reintentos Pendientes: números que aún no se pudieron contactar con éxito, pero que aún tienen intentos pendientes.
En el gráfico de barras, los usuarios pueden ver la evolución de estos intentos de contacto. En el gráfico circular, los usuarios pueden ver la distribución final del progreso del contacto cuando finaliza el período de tiempo del informe.
El botón “Mostrar detalles” cambia la vista a una tabla, donde se muestran todas estas métricas y los usuarios pueden exportar los datos a un archivo CSV.
Diagrama de Flujo de Llamadas
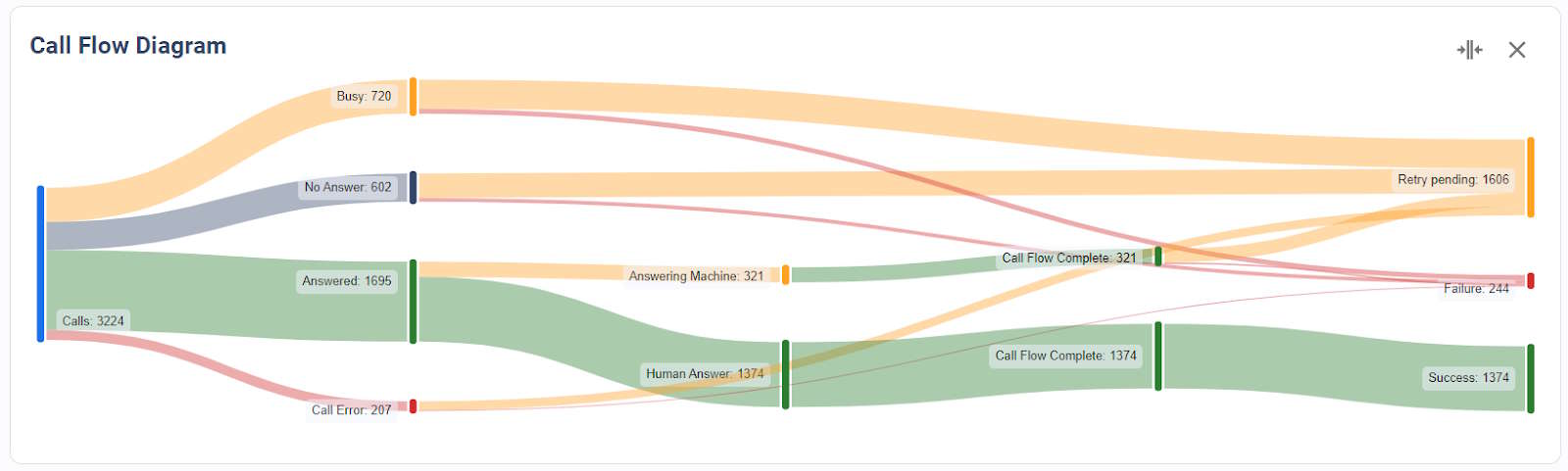
Este gráfico muestra la información mediante un diagrama de Sankey y considera el estado al final del período de tiempo del informe. El diagrama comienza a la izquierda con el número total de llamadas y luego el flujo se distribuye según el resultado de la llamada (Atendidas, Ocupadas, No atendidas, Error). A continuación, las llamadas contestadas se dividen según quién haya atendido (Contestador humano o Contestador automático). El flujo continúa dividiéndolas según el tipo de finalización de la llamada (Cortó destinatario, Flujo de llamada completo o Error de ejecución). Finalmente, el flujo se divide nuevamente teniendo en cuenta el resultado de la llamada (Exitosa, Error o Reintento pendiente).
Este diagrama poco común y útil ayuda a los usuarios a comprender qué sucede con las llamadas que se realizan. Los detalles de cada métrica utilizada en este diagrama se exponen en los siguientes gráficos.
Resultados de las Llamadas
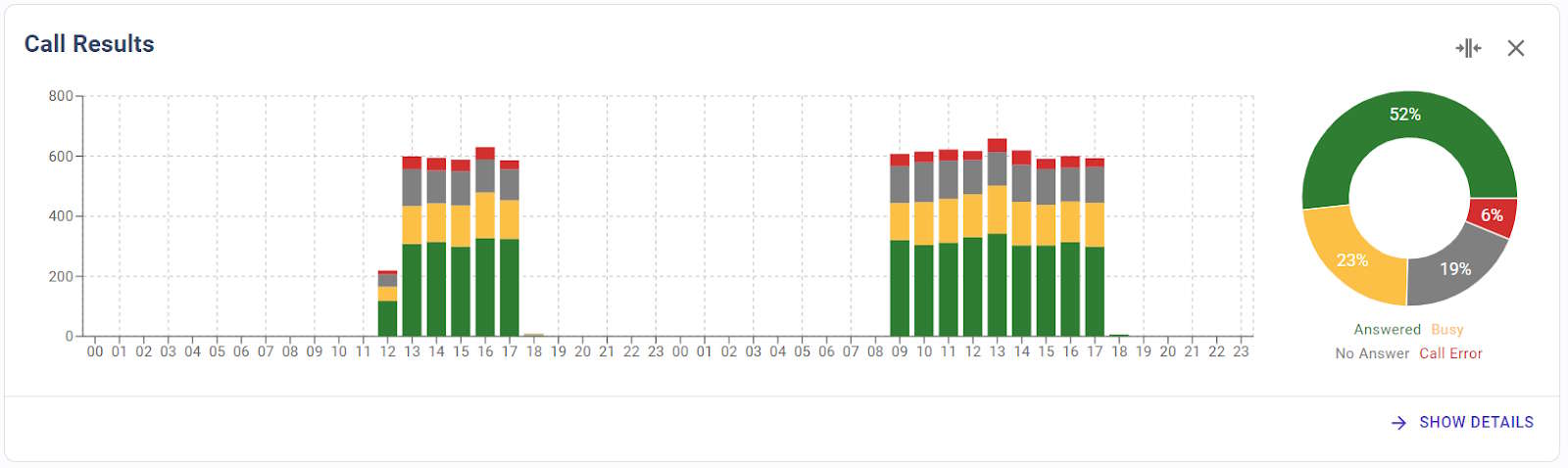 Esta tarjeta muestra el resultado de todos los intentos de llamada durante el período de tiempo seleccionado. Para las campañas de marcador progresivo, esta tarjeta mostrará los detalles de la llamada de SIP Caller al agente. Cada llamada tendrá uno de los siguientes resultados:
Esta tarjeta muestra el resultado de todos los intentos de llamada durante el período de tiempo seleccionado. Para las campañas de marcador progresivo, esta tarjeta mostrará los detalles de la llamada de SIP Caller al agente. Cada llamada tendrá uno de los siguientes resultados:
- Atendida: la llamada ha sido contestada, sin importar el tipo de entidad que atiende (contestador humano o contestador automático).
- Ocupada: el destino está ocupado.
- No atendida: la llamada no ha sido contestada después del tiempo de espera de llamada configurado.
- Error de llamada: el servidor devuelve un error cuando se solicita la llamada.
En el gráfico de barras, los usuarios pueden ver la cantidad de llamadas que tienen cada resultado, para cada intervalo de tiempo. En el gráfico circular, los usuarios pueden ver la cantidad total de llamadas que tienen cada resultado durante todo el período de tiempo del informe.
El botón "Mostrar detalles" cambia la vista a una tabla, donde se muestran todas estas métricas y los usuarios pueden exportar los datos a un archivo CSV.
Resultados Llamadas Contactos
Esta tarjeta solo se muestra en campañas de marcador progresivo y muestra el resultado de todos los intentos de llamada a los números externos durante el periodo seleccionado. Cada llamada tendrá uno de los siguientes resultados:
- Conectada: la llamada entre el agente y el número externo se establece.
- No Conectada: la llamada entre el agente y el número externo no se establece, porque el destino no contestó, estaba ocupado o por cualquier otro motivo.
- No Llamado: la llamada al número externo no se ha iniciado. Esto podría ocurrir si el agente no confirma la llamada a SIP Caller cuando se requiere una tecla DTMF para continuar, o si el agente cuelga antes de que SIP Caller intente realizar la llamada al número externo.
En el gráfico de barras, los usuarios pueden ver la cantidad de llamadas que tienen cada resultado, para cada intervalo de tiempo. En el gráfico circular, los usuarios pueden ver la cantidad total de llamadas que tienen cada resultado durante todo el período de tiempo del informe.
El botón "Mostrar detalles" cambia la vista a una tabla, donde se muestran todas estas métricas y los usuarios pueden exportar los datos a un archivo CSV.
Tipos de Respuesta
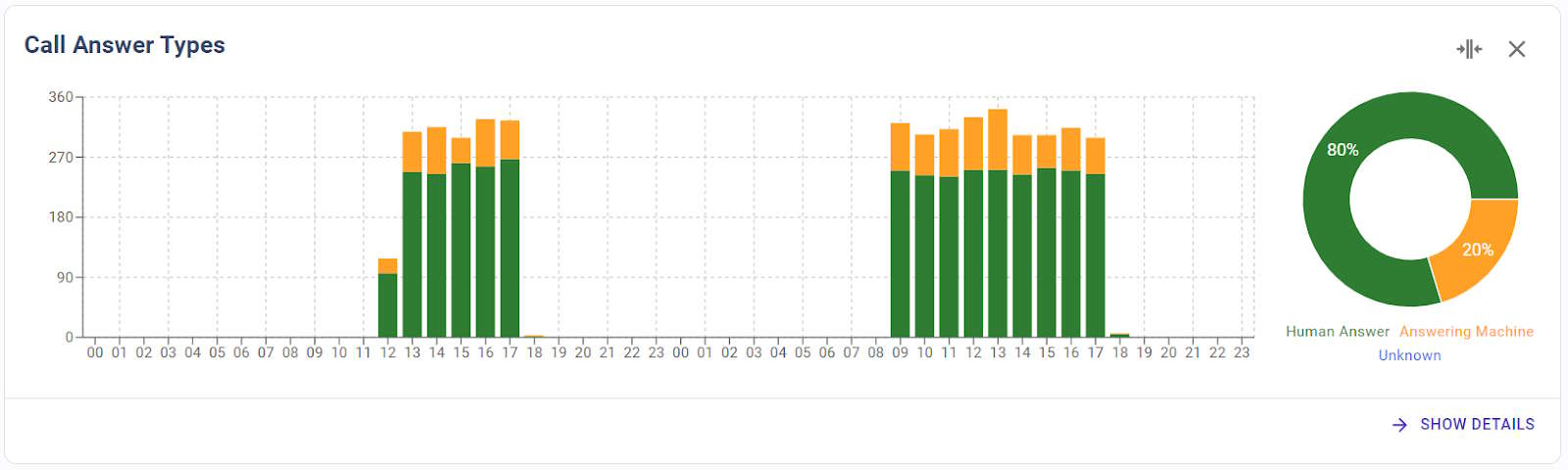
Esta tarjeta muestra la clasificación de la entidad que atiende la llamada durante el período de tiempo seleccionado. Esto sólo se mostrará cuando la detección de contestador automático esté habilitada. Cada llamada tendrá uno de los siguientes tipos de respuesta:
- Humano: cuando SIP Caller detecta que la llamada ha sido atendida por un humano.
- Contestador automático: cuando SIP Caller detecta que la llamada ha sido atendida por un contestador automático.
- Desconocido: cuando el destinatario abandona la llamada antes de que SIP Caller determine el tipo de respuesta, o cuando esta detección se encuentra deshabilitada para la campaña.
En el gráfico de barras, los usuarios pueden ver la cantidad de llamadas que tienen cada tipo de respuesta, para cada intervalo de tiempo. En el gráfico circular, los usuarios pueden ver la cantidad total de llamadas que tienen cada tipo de respuesta durante todo el período de tiempo del informe.
El botón “Mostrar detalles” cambia la vista a una tabla, donde se muestran todas estas métricas y los usuarios pueden exportar los datos a un archivo CSV.
Tipos de Finalización
Esta tarjeta muestra el motivo por el cual finaliza cada llamada durante el período de tiempo seleccionado. Cada llamada tendrá uno de los siguientes tipos de finalización:
- Cortó destinatario: el destinatario abandona la llamada antes de que el flujo de llamada llegue al final.
- Flujo de llamada completado: el flujo de llamada se ejecuta por completo.
- Error de ejecución: SIP Caller finaliza la llamada antes de que el flujo de llamada llegue al final debido a un error.
En el gráfico de barras, los usuarios pueden ver la cantidad de llamadas que tienen cada tipo de finalización, para cada intervalo de tiempo. En el gráfico circular, los usuarios pueden ver la cantidad total de llamadas que tienen cada tipo de finalización durante todo el período de tiempo del informe.
El botón "Mostrar detalles" cambia la vista a una tabla, donde se muestran todas estas métricas y los usuarios pueden exportar los datos a un archivo CSV.
Catalogación de las Llamadas
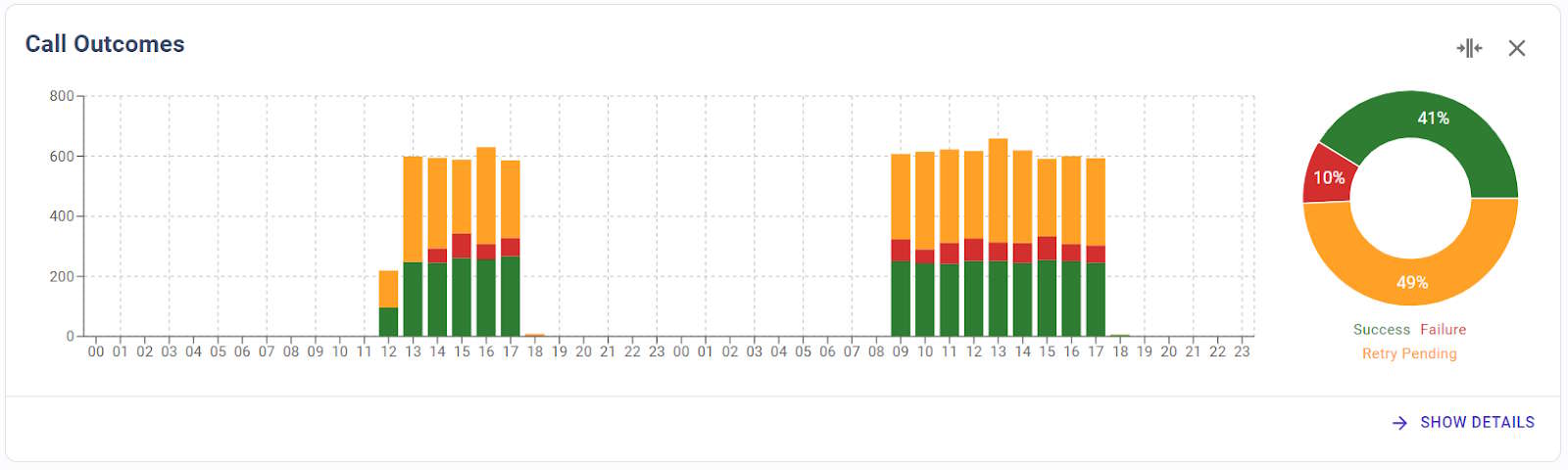
Esta tarjeta muestra la catalogación del resultado de la llamada durante el período de tiempo seleccionado. Cada llamada tendrá uno de los siguientes valores:
- Exitosa: la llamada se ha considerado exitosa, porque ha sido respondida por un humano, o también por un contestador automático y la campaña está configurada para no reintentar estas llamadas.
- Fallida: la llamada no ha sido respondida, o ha sido respondida por un contestador automático y la campaña está configurada para reintentar estas llamadas. Además, no hay intentos restantes para este número.
- Reintento pendiente: la llamada no ha sido respondida, o ha sido respondida por un contestador automático y la campaña está configurada para reintentar estas llamadas. Además, todavía hay intentos restantes para este número.
En el gráfico de barras, los usuarios pueden ver la cantidad de llamadas que tienen cada catalogación, para cada intervalo de tiempo. En el gráfico circular, los usuarios pueden ver la cantidad total de llamadas que tienen cada catalogación durante todo el período de tiempo del informe.
El botón "Mostrar detalles" cambia la vista a una tabla, donde se muestran todas estas métricas y los usuarios pueden exportar los datos a un archivo CSV.
Códigos de Estado SIP
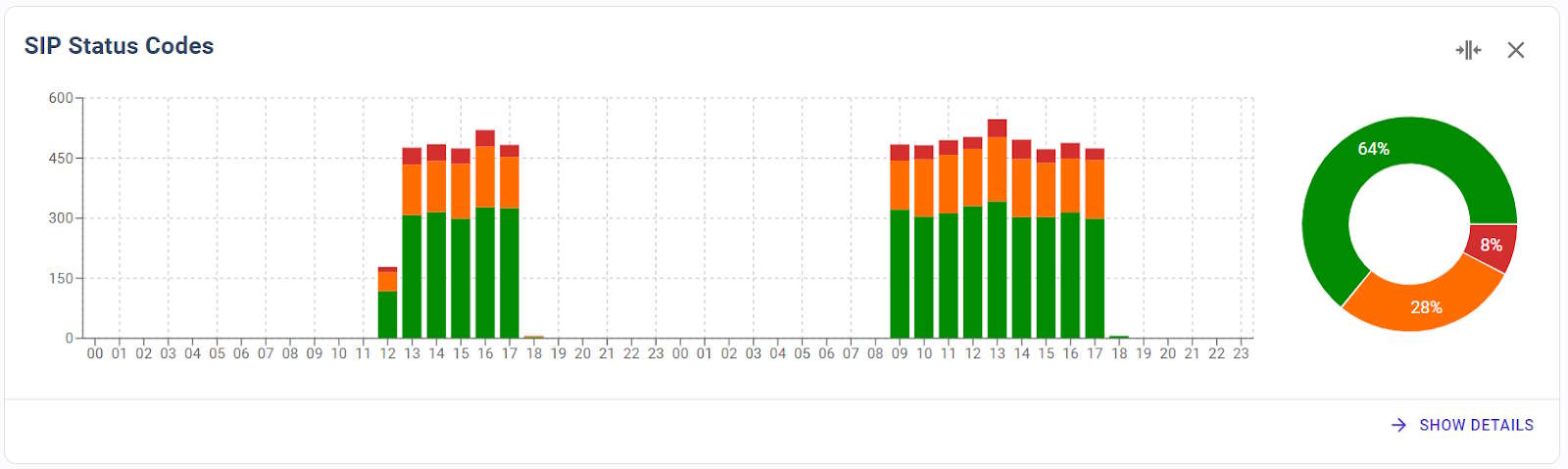
Esta tarjeta muestra el código de estado SIP para cada llamada durante el período de tiempo seleccionado. Estos códigos se enumeran aquí.
En el gráfico de barras, los usuarios pueden ver la cantidad de llamadas que tienen cada código de estado SIP, para cada intervalo de tiempo. En el gráfico circular, los usuarios pueden ver la cantidad total de llamadas que tienen cada código de estado SIP durante todo el período de tiempo del informe.
El botón “Mostrar detalles” cambia la vista a una tabla, donde se muestran todas estas métricas y los usuarios pueden exportar los datos a un archivo CSV.
Agrupar Por
Los datos que muestra este informe se pueden agrupar en diferentes unidades de tiempo:
- Hora
- Día
- Semana
- Mes
- Año
Todos los informes admiten la función de “desglose”. Esto significa que, cuando el informe muestra datos agrupados por una unidad de tiempo mayor (por ejemplo, un mes), al hacer clic en un elemento (por ejemplo, un día) se muestra el informe para ese período de tiempo reducido. Con esta técnica, es muy fácil ver cómo se distribuye la métrica a lo largo de un período de tiempo reducido y navegar hacia arriba y hacia abajo con facilidad.
Selección de Rango de Fechas
De manera predeterminada, cuando se ejecuta el informe por primera vez, el rango de fechas se establece en todas las fechas de trabajo de la campaña. Esto se puede cambiar desde el menú desplegable en la esquina superior derecha.
