Overview
SIP Caller connects to your Phone System as a remote extension. Therefore, in order to use SIP Caller with 3CX Phone System you will need to create an extension for it, and then obtain the SIP credentials.
This guide describes the steps to create and configure an extension in 3CX Phone System v20, with all the configurations required for its correct operation with SIP Caller.
Create an extension in 3CX Phone System
In order to create an extension in 3CX Phone System proceed as follows:
- In the Web Client, go to “Admin” > “Users” > “Add User”.
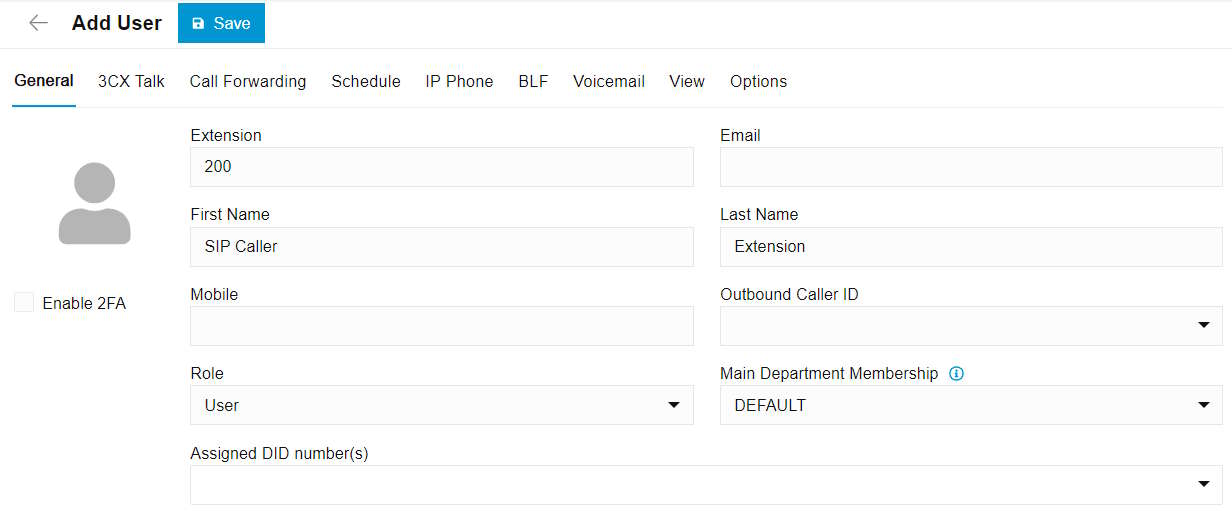
- Enter the extension number in the “Extension” field, and set a suitable first and last name.
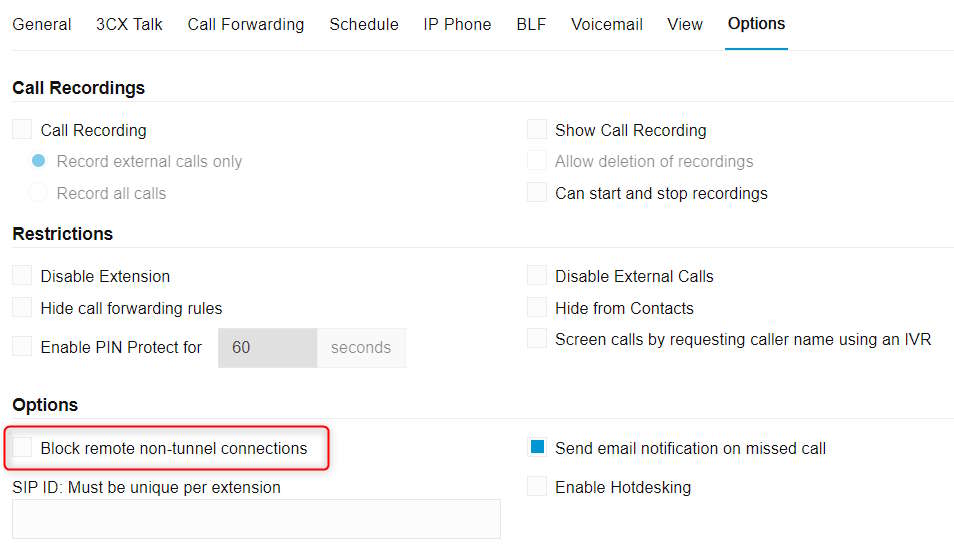
- From the “Options” tab uncheck the option “Block remote non-tunnel connections”. This is required because SIP Caller will connect to your Phone System from the cloud.
- In the “IP Phone” tab, click the “Configure a Phone” button.
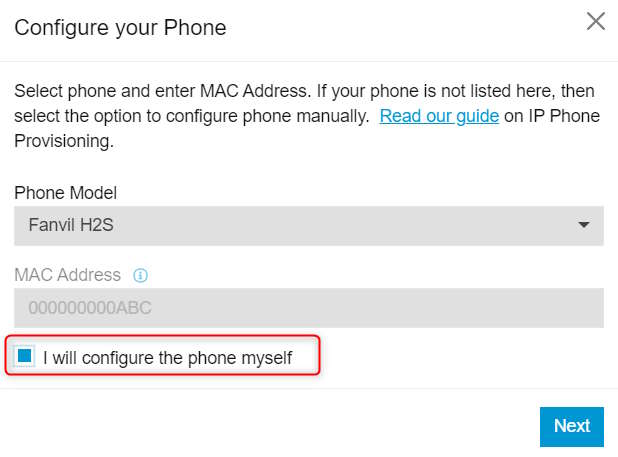
- Select the option “I will configure the phone myself” and then click “Next”.
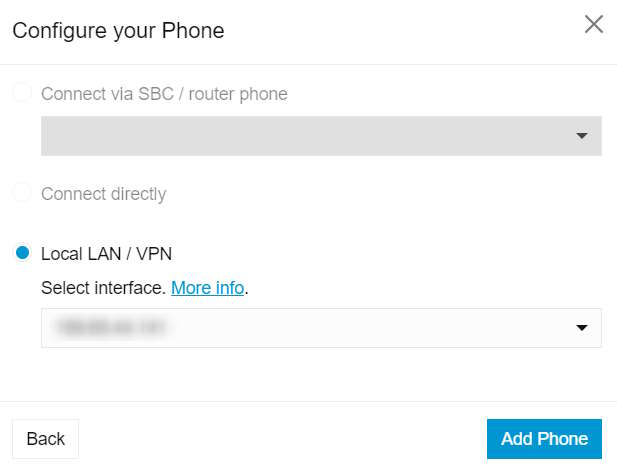
- Select the option “Local LAN / VPN”, and under the “Select Interface” drop down menu. choose the public IP address of your 3CX Phone System server.
- The following screen will show the credentials that you will need to configure in SIP Caller. Copy the values from the “Extension Number”, “Authentication ID” and “Authentication Password” fields. If the “Registrar SIP Port” field has a value different than 5060, copy that value too.
- Click “Save” to store the user details in 3CX.
- Ensure that you have an outbound rule in place for this extension, so when outbound calls are made, 3CX can route them properly through the SIP Trunk of your choice.
Obtain credentials from 3CX Phone System
SIP Caller will require the “Extension Number”, “Authentication ID” and “Authentication Password” values obtained from the previous step. When you configure the extension in SIP Caller, you will need to use those values as follows:
- Username: Extension Number
- Auth ID: Authentication ID
- Password: Authentication Password
For detailed instructions on how to configure the Phone System in SIP Caller, check here.
Optional - Install the SIP Caller Proxy for 3CX Phone System
SIP Caller supports running campaigns in “Predictive Dialer” or “Progressive Dialer” mode. This means that the number of calls made will be adjusted in real time, considering the number of agents available in the queue to handle these calls. In order to do this, SIP Caller needs to know the status of the queue, i.e. the number of waiting calls, and the number of available and busy agents. This information is reported to SIP Caller by the “SIP Caller Proxy” module that must be installed in the PBX server. This is not required to run campaigns in “Power Dialer” mode. As a consequence, this feature requires that you’re running 3CX on-premise or self-hosted (Hosted by 3CX or Small Business are not supported).
In order to install the “SIP Caller Proxy” for 3CX Phone System, proceed as follows:
- Go to Settings > API Keys, and create an API Key assigning the “Phone System Proxy” role. This API Key will be used by the “SIP Caller Proxy” module to connect to the SIP Caller REST API and report the status of the queues in real time.
- Go to Phone Systems > Edit your Phone System > Queue Monitoring tab, and follow the instructions to install the “SIP Caller Proxy” module in your 3CX server:
- When running 3CX on Linux, you will need SSH access with a user who can execute commands as root via `sudo`.
- When running 3CX on Windows, you will need to open a PowerShell window using the `Run as administrator` context menu option.
Optional - Install the SIP Caller Callback Generator
The "SIP Caller Callback Generator" module allows you to automatically add numbers to your SIP Caller dynamic campaigns when a call is missed from the queue or when an agent ends the conversation with the customer. By doing this, SIP Caller can automatically call back a customer who abandoned a queue once an agent becomes available. Or run a call rating survey once the agent finishes talking to the customer. In order to add numbers to a SIP Caller campaign, the “SIP Caller Callback Generator” module must monitor the desired queues in real time, which requires it to be installed in the PBX server. As a consequence, this feature requires that you’re running 3CX on-premise or self-hosted (Hosted by 3CX or Small Business are not supported).
In order to install the “SIP Caller Callback Generator” for 3CX Phone System, proceed as follows:
- Go to Settings > API Keys, and create an API Key assigning the “Campaign Number Provider” role. This API Key will be used by the “SIP Caller Callback Generator” module to connect to the SIP Caller REST API and add numbers to call dynamically.
- Go to Phone Systems > Edit your Phone System > Callback Generator tab, and follow the instructions to install the “SIP Caller Callback Generator” module in your 3CX server:
- When running 3CX on Linux, you will need SSH access with a user who can execute commands as root via `sudo`.
- When running 3CX on Windows, you will need to open a PowerShell window using the `Run as administrator` context menu option.
- While running the installation script, you will be required to provide the following information:
- API Key Token: this is the value obtained in the first step.
- For each queue to monitor:
- The Extension Number of the queue.
- The Campaign ID where numbers will be added.
- The Monitoring Mode:
- Post Conversation Callback: Adds number to dynamic campaign after customer speaks with an agent for at least N seconds.
- Queue Abandonment Callback: Adds number to dynamic campaign after customer drops the call before speaking to an agent.
- When the Monitoring Mode is “Post Conversation Callback”, the minimum talking time to add the number to SIP Caller (in seconds). This allows you to ignore short calls where the customer might not be able to provide a proper rating.
SIP Caller vs CFD Dialer
Creating a basic dialer for 3CX Phone System with the CFD can be quite challenging, even for experienced programmers, not to mention that it will not provide any of the features that SIP Caller offers.
By using SIP Caller you will have a fully featured dialer up and running in a matter of minutes, no coding required, and nothing to install in your Phone System.1
In the following table you will find a detailed feature comparison between SIP Caller and a CFD Dialer.
| Feature | SIP Caller | CFD Dialer |
|---|---|---|
| Setup in 5 minutes | ✓ | ✗ |
| Historical reports | ✓ | ✗ |
| Real time reports | ✓ | ✗ |
| Answering machine detection | ✓ | ✗ |
| Text to Speech at no extra cost 2 | ✓ | ✗ |
| Call Flow templates | ✓ | ✗ |
| Call disposition with SIP Status code | ✓ | ✗ |
| Call attempt timeout can be controlled | ✓ | ✗ |
| Keeps running after Phone System services restart | ✓ | ✗ |
| Simple outbound rules configuration 3 | ✓ | ✗ |
| Supports 3CX On-Premise | ✓ | ✓ |
| Supports 3CX Self Hosted | ✓ | ✓ |
| Supports 3CX Hosted by 3CX 1 | ✓ | ✗ |
| Supports 3CX Small Business 1, 4 | ✓ | ✗ |
Footnotes
-
Hosted by 3CX and Small Business editions are only supported to run campaigns in “Power Dialer” mode. The “Predictive Dialer” and “Progressive Dialer” modes require the installation of the “SIP Caller Proxy” module, which reports the status of the queues in real time to SIP Caller, and this can only be done when you have access to the 3CX server. ↩ ↩2 ↩3
-
Each plan includes a number of TTS characters free of charge. If your account exceeds this number, you will need to purchase additional TTS characters. ↩
-
SIP Caller connects to your Phone System as a remote extension, and this way you can set up your Phone System with outbound rules which can be restricted to this specific extension. Calls made by a CFD dialer are started by the “Make Call” IVR, which can’t be configured as an outbound rule extension or group. ↩
-
Even if SIP Caller supports 3CX Small Business, this scenario might lead to issues because the 3CX server is shared with different companies in this case. As a consequence, if a SIP Caller IP address gets blacklisted by this 3CX server because another user enters wrong credentials, then this blacklisting might affect your account. ↩
