Overview
SIP Caller connects to your Phone System as a remote extension. Therefore, in order to use SIP Caller with Yeastar you will need to create an extension for it, and then obtain the SIP credentials.
Create an extension in Yeastar
In order to create an extension in Yeastar proceed as follows:
- In the management console, go to “Extension and Trunk” > “Extension” > “Add”.
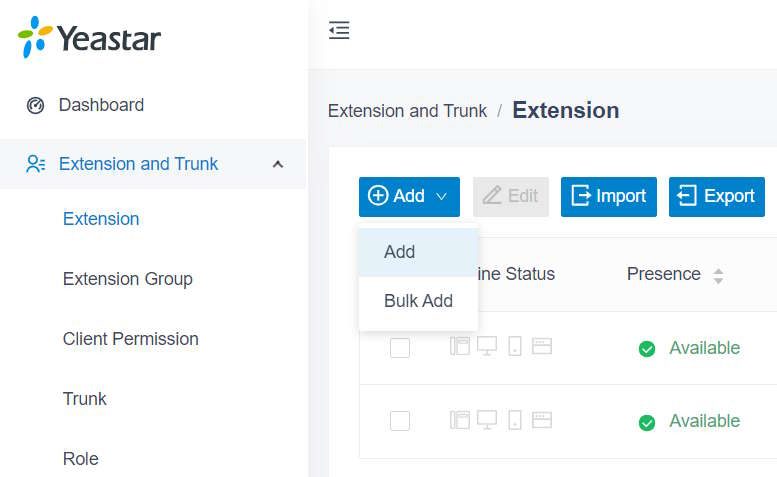
- Enter a name for the extension, assign a Caller ID, and optionally an outbound caller ID.
- Configure the “IP Phone Concurrent Registrations” parameter with a value greater than 1 (at least 2). SIP Caller will register once to verify the credentials, and a second time to make calls from a different service.
- In the Advanced tab, ensure that you configure the Transport and SRTP parameters with the same values that you will set on the SIP Caller side when creating the extension.
- In the Security tab, you can restrict the registration to be done only from the SIP Caller IP addresses. Also, you must uncheck the option “Disable Outbound Calls” and optionally “Disable Outbound Calls outside Business Hours”. If you plan to make international calls with SIP Caller, then also uncheck the option “Disallow International Calls”. Finally, ensure that the parameter “Outbound Call Frequency Restriction” is configured to allow making calls with the frequency you need for your campaigns.
- You will need the values from “Extension Number”, “Registration Name” and “Registration Password”, so copy them and keep them handy when you configure the extension in SIP Caller.
- In the management console, go to “Security” > “Security Rules” > “Allowed IPs” tab, and add the SIP Caller IP addresses. You can copy them once you select the region from which you will operate.
- Click the “Apply” button on the upper right corner, so the PBX starts working with this configuration.
Obtain credentials from Yeastar
SIP Caller will require the “Extension Number”, “Registration Name” and “Registration Password” values obtained from the previous step. When you configure the extension in SIP Caller, you will need to use those values as follows:
- Username: Extension Number
- Auth ID: Registration Name
- Password: Registration Password
For detailed instructions on how to configure the Phone System in SIP Caller, check here.
Optional - Install the SIP Caller Proxy for Asterisk
SIP Caller supports running campaigns in “Predictive Dialer” or “Progressive Dialer” mode. This means that the number of calls made will be adjusted in real time, considering the number of agents available in the queue to handle these calls. In order to do this, SIP Caller needs to know the status of the queue, i.e. the number of waiting calls, and the number of available and busy agents. This information is reported to SIP Caller by the “SIP Caller Proxy” module that must be installed in the PBX server, or a Linux server that can be used for this purpose when not having access to the Yeastar server. This is not required to run campaigns in “Power Dialer” mode.
In order to install the “SIP Caller Proxy” for Asterisk, proceed as follows:
- The “SIP Caller Proxy” module connects to your Yeastar server using the Asterisk Manager Interface (AMI). Therefore, you will need to create a user for SIP Caller to connect through this protocol. When using Yeastar:
- Go to Integrations > AMI, and enable AMI.
- SIP Caller requires that you enable “System” > “Read”, “Call” > “Read”, “Call” > “Write” and “Agent” > “Read” permissions.
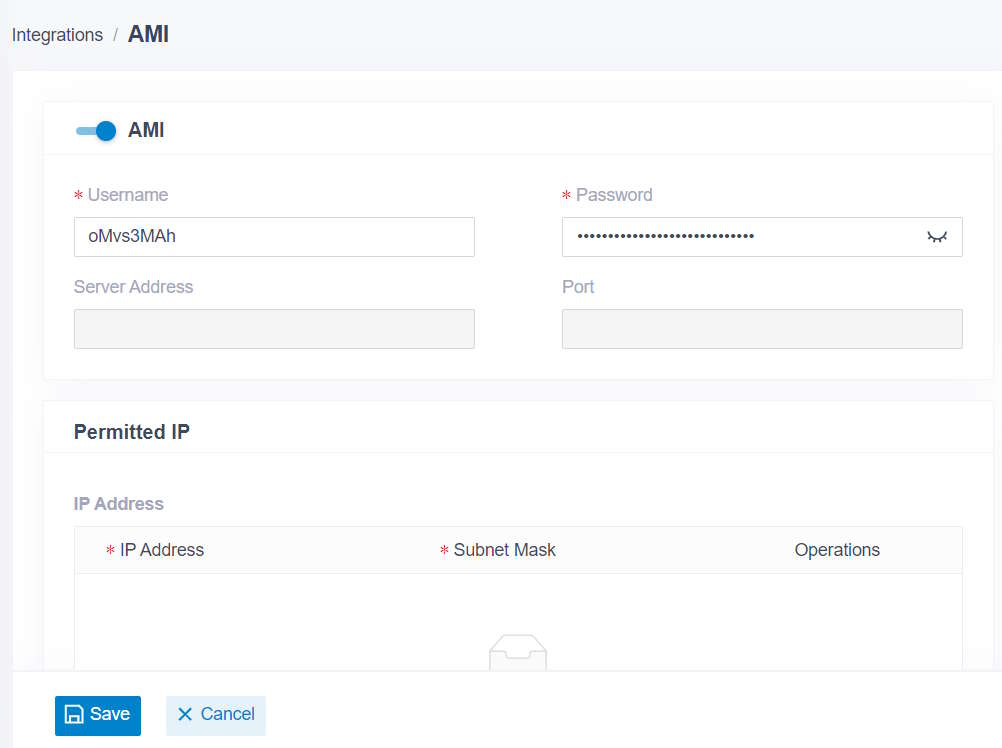
- Set the Username and Password, and then add the IP address from which you will connect, i.e. the IP address of the Linux server in which you’re installing the module. When installing it locally, enter “127.0.0.1” for the IP address.
- In the SIP Caller management console, go to Settings > API Keys, and create an API Key assigning the “Phone System Proxy” role. This API Key will be used by the “SIP Caller Proxy” module to connect to the SIP Caller REST API and report the status of the queues in real time.
- Go to Phone Systems > Edit your Phone System > Queue Monitoring tab, and follow the instructions to install the “SIP Caller Proxy” module in your Asterisk server. You will need SSH access with a user who can execute commands as root via `sudo`.
- When running the installation script in your Yeastar server, you will need to provide the following information:
- The API Key Token for the API Key created above.
- The port number on which the Asterisk Management Interface (AMI) is listening for requests (this will be visible in Yeastar after saving the AMI changes).
- The user name to use to connect to AMI (this is the user created in the previous step).
- The password assigned to this user.
