Overview
A Campaign contains the definition of the calls to make, and how to interact with your contacts. It consists basically of:
- The details of the Phone System & Extension to use.
- The dates and times in which calls should be made.
- The Call Flows that must be used to interact with the users.
- The numbers to call.
You can configure a campaign as:
- Static: the numbers to call are defined during setup, and can’t be changed once the campaign starts.
- Dynamic: numbers to call can be added or removed while the campaign is running.
When a call is answered, we use real time speech analysis to identify the answering endpoint. This way, we can run a different Call Flow when the call is answered by a human or an answering machine. You can also decide if the call should be retried when an answering machine answers the call, or not. Using this intelligence, you can send to your agents only calls connected to a human, or leave a voicemail message when appropriate.
Creating a Campaign
When a campaign is created, it will be pre-configured using the default values you defined in the Campaign Defaults configuration section.
In order to create a new campaign, go to the “Campaigns” section and click “Create”. The dialog will ask for the following information:
General Information
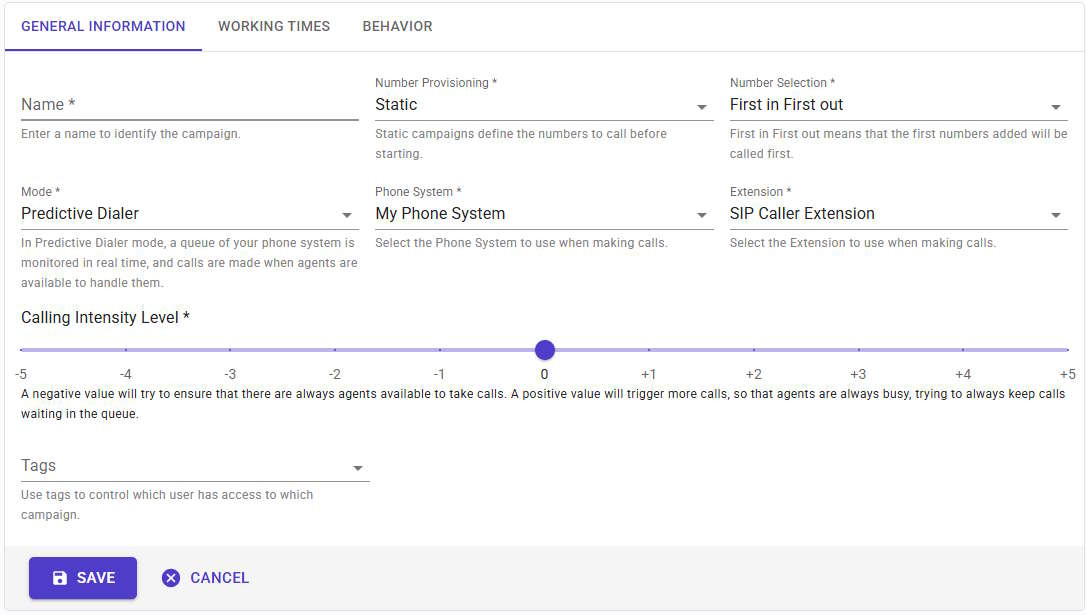
- Name: this is a friendly name to identify your campaign.
- Number Provisioning: if the numbers to call are statically or dynamically defined, i.e. if more numbers can be added or deleted once the campaign is started.
- Number Selection: this specifies the order in which SIP Caller should select the numbers to call.
- Number Priority: this setting lets you choose if you want to call not contacted numbers first, or prioritize retries instead.
- Mode: you can choose if you want the campaign to run in “Power Dialer”, “Predictive Dialer”, or “Progressive Dialer” mode:
- In Power Dialer mode, calls are made as fast as possible, trying to cover all available simultaneous calls on your plan.
- In Predictive Dialer mode, the queues of your phone system are monitored in real time, and calls are made when agents are available to handle them.
- In Progressive Dialer mode, the queues of your phone system are monitored in real time, and calls are made when agents are available, but in this case SIP Caller will call the agent first, and when the agent accepts the call SIP Caller will initiate the call to the external number.
- Phone System: the Phone System to use to make the calls.
- Extension: the Extension in the previous Phone System that must be used to make the calls.
- Calling Intensity Level: this option will only be shown when the mode is set to “Predictive Dialer”. With this option you can adjust the predictive dialer behavior, instructing it to make more or less calls, depending on whether you prefer to keep agents always busy, even at the cost of having customers waiting on the queue, or ensure that always an agent will be available to take the next call, at the cost of having agents who are not handling any calls. More information here.
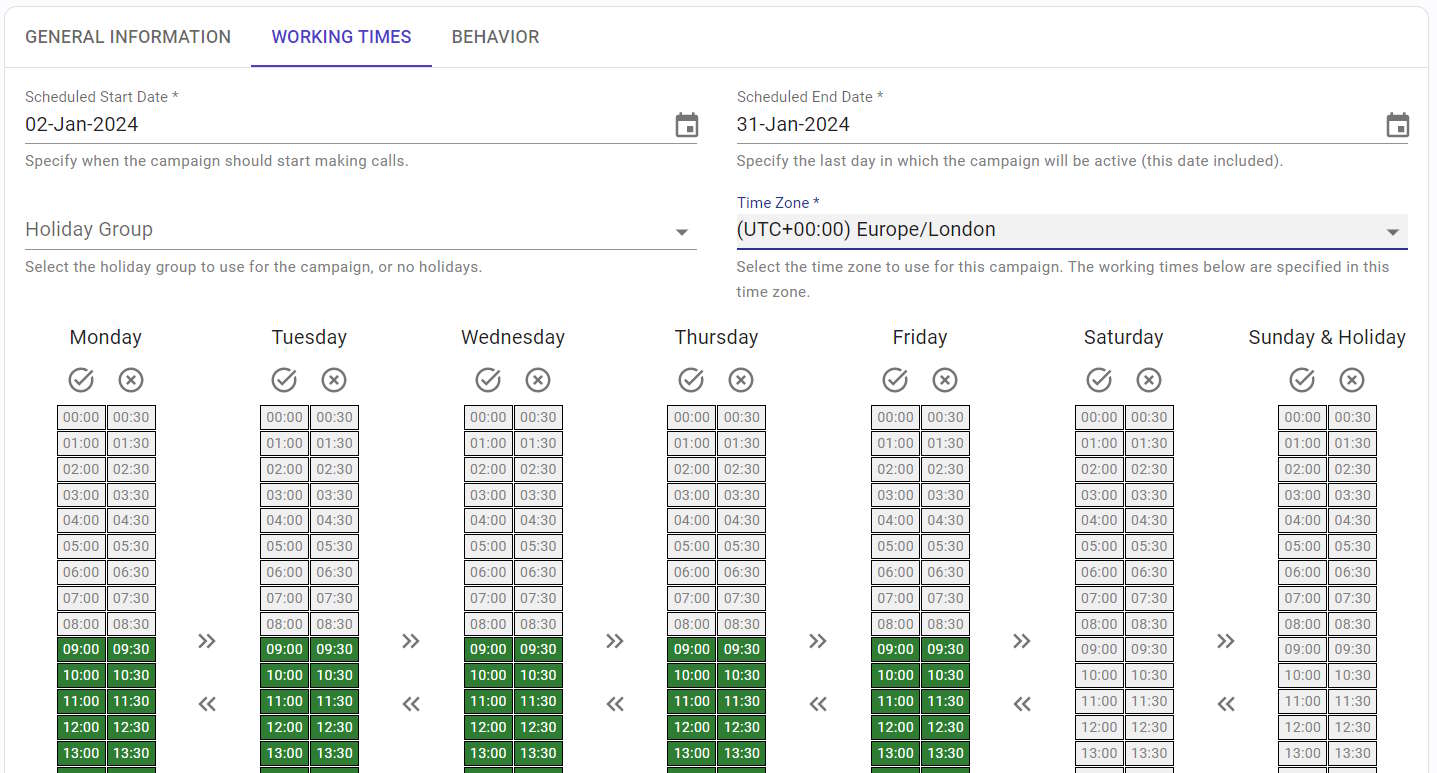
- Multiple Queues: this option will only be shown when the mode is set to “Progressive Dialer”. Enable this when SIP Caller must monitor multiple queues from your phone system for the same campaign.
- Queue: this option will only be shown when the mode is set to “Progressive Dialer”. When “Multiple Queues” is enabled, here you must enter a variable name that will contain the extension number of the queue to monitor for each number to call. Otherwise, this will be a drop down list from which you can select the queue to monitor.
- Agent Ready Confirmation: this option will only be shown when the mode is set to “Progressive Dialer”. You can ask the agent to press a DTMF key in order to accept the call. This is useful to avoid that an agent who is not ready to take a call accepts it by mistake, or the call goes accidentally to the agent's voicemail, and then SIP Caller initiates the call to the external number when it should not.
- Call Starting Confirmation: this option will only be shown when the mode is set to “Progressive Dialer”. You can play a prompt to the agent just before initiating the call to the external number, so the agent is aware that the call is going to be made.
- Display Text: this option will only be shown when the mode is set to “Progressive Dialer”. When using 3CX Phone System, SIP Caller can show custom text to the agent using the 3CX Web Client. The text specified here can have static and dynamic parts, using variables.
- Display URL: this option will only be shown when the mode is set to “Progressive Dialer”. When using 3CX Phone System, SIP Caller can show a custom URL to the agent using the 3CX Web Client. The URL specified here can have static and dynamic parts, using variables.
- Tags: you can assign tags to your campaign. When you assign tags, only the users having at least one of the specified tags will see this campaign.
Working Times
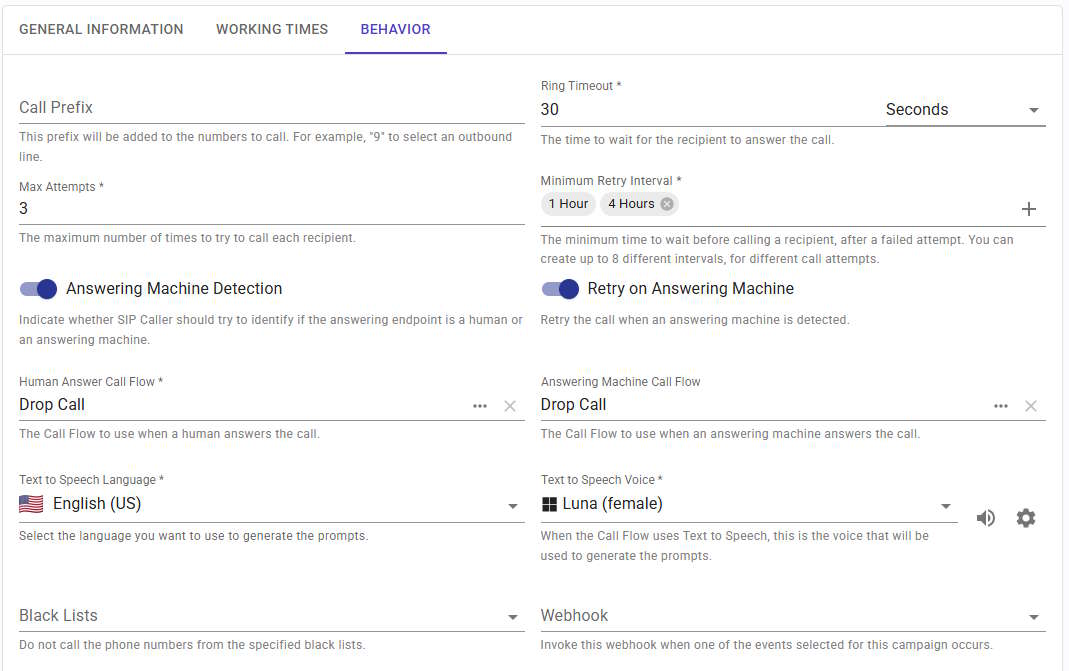
- Scheduled Start Date: this is the date in which you want the campaign to start. This can be the current date, or a date in the future.
- Scheduled End Date: this is the last date in which the campaign should be active (this date included). The campaign can finish before this date if the campaign is static, all numbers are called, and all retries are consumed.
- Holiday Group: you can define which dates should be considered holidays, selecting a configured holiday group. Holidays will use the working times defined for Sundays.
- Time Zone: all the dates and times will be relative to this time zone. In a company having branches in different countries, campaigns can be configured with different time zones.
- Working Times: here you define the time slots in which calls should be made. You can enable or disable blocks of 30 minutes. The configuration can be easily copied from one day to another.
Behavior
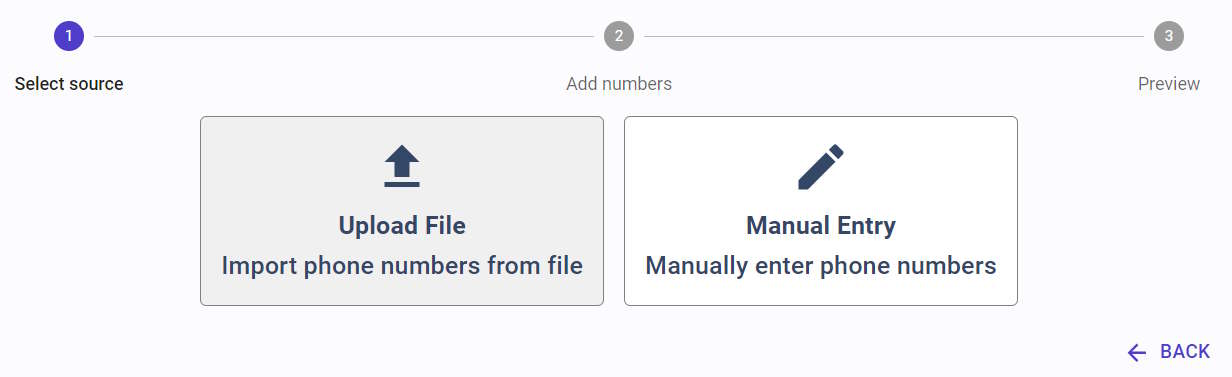
- Call Prefix: SIP Caller will make calls to the numbers you specify. If your Phone System requires a prefix to select an outbound line, then you can specify it here. This prefix will be added to every number before making the call.
- Ring Timeout: this is the time to wait for the destination to pick up, before considering that the call attempt has failed due to no answer. When running campaigns in “Progressive Dialer” mode, this timeout applies to the call to the agent. When the external number is called, the agent will be already in the call, and will be responsible for aborting the call attempt after some time.
- Max Attempts: the maximum number of times a number can be contacted, in case of failed attempts (destination busy, no answer, etc.). When running campaigns in “Progressive Dialer” mode, if the agent doesn't accept the call, it will be considered a failed attempt.
- Min Retry Interval: this is the minimum time interval between call attempts. For example, if you specify 1 hour, then the contact will not be called again during 1 hour after a failed attempt. However, the retry could take longer. You can define up to 8 different intervals, in case you need different wait times for different call attempts.
- Answering Machine Detection: this setting allows you to enable or disable the answering machine detection. In some cases, calls should be transferred to a queue as soon as the destination answers the call, and waiting for the answering machine detection algorithm to complete is not convenient. In those cases, this can be disabled. This setting is not available when the campaign mode is “Progressive Dialer”, because the agent will be already in the call when the external number answers.
- Retry on answering machine: this setting is shown when the answering machine detection is enabled. You can use this value to define if a call answered by an answering machine should be retried or not. For example, you could configure your campaign to transfer calls to a queue in your Phone System when the call is answered by a human, and leave a message in the voicemail when an answering machine is detected. However, you might want to retry (or not) this call anyway after leaving a voicemail. This setting is not available when the campaign mode is “Progressive Dialer”, because the agent will be already in the call when the external number answers.
- Only on Last Attempt: define whether the answering machine call flow should be executed for every call attempt, or only on the last attempt. This setting is shown when the answering machine detection is enabled. This setting is not available when the campaign mode is “Progressive Dialer”, because the agent will be already in the call when the external number answers.
- Call Flow: when the answering machine detection is disabled, SIP Caller will just ask for a single call flow to execute as soon as the call is answered. This could be for example a Transfer operation, so the call is immediately sent to an agent. This setting is not available when the campaign mode is “Progressive Dialer”, because the agent will be already in the call when the external number answers.
- Human Answer Call Flow: this setting is shown when the answering machine detection is enabled. SIP Caller uses real time speech analysis to automatically detect if the call is answered by a human or an answering machine. You can select the Call Flow to execute in each case. This is the Call Flow to execute when a human answers the call. This setting is not available when the campaign mode is “Progressive Dialer”, because the agent will be already in the call when the external number answers.
- Answering Machine Call Flow: this setting is shown when the answering machine detection is enabled. This is the Call Flow to execute when an answering machine is detected. This setting is not available when the campaign mode is “Progressive Dialer”, because the agent will be already in the call when the external number answers.
- Text to Speech Language: you can choose the language to use when selecting a voice for text to speech.
- Text to Speech Voice: you can choose the voice to use when converting text to speech. There are plenty of voices that you can use, in many different languages, from Google Cloud or Microsoft Azure. You can listen to the selected voice to know how it feels, right from the SIP Caller console.
- Black Lists: you can configure one or more black lists of numbers that should not be called. Black lists are defined from the Settings section.
- Webhook: you can select a webhook to which SIP Caller will send event notifications related to this campaign.
Adding numbers to a Campaign
Once the campaign is created, you will be asked to add the numbers to call. You can add numbers in different ways:
- Upload numbers from a CSV or text file.
- Enter the numbers to call in a text box.
- Add numbers from an existing contact list.
- Use the REST API to add numbers programmatically (requires Enterprise Edition).
Upload numbers from a CSV or text file
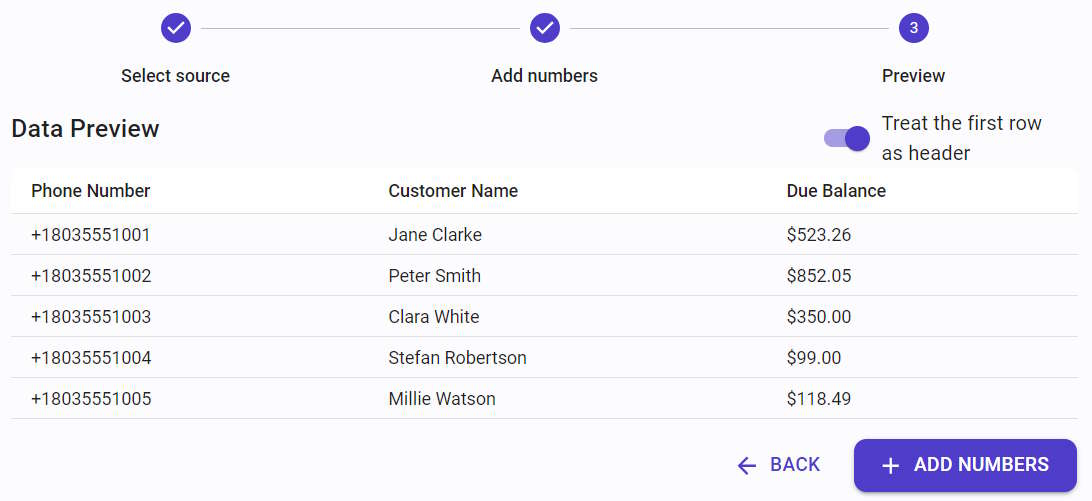 In order to upload the numbers to call from a CSV or text file, select the option “Upload File”. Then click on the box on the right to open the file selection dialog, and choose the file containing the numbers to call. You can also use drag & drop, selecting the file in the file explorer, and dragging it into the box.
In order to upload the numbers to call from a CSV or text file, select the option “Upload File”. Then click on the box on the right to open the file selection dialog, and choose the file containing the numbers to call. You can also use drag & drop, selecting the file in the file explorer, and dragging it into the box.
The CSV file to upload must contain each number in a new line. You can upload a CSV file containing phone numbers only, or also containing data associated with that number, for example a customer name, an appointment date, and so on. This associated data can be used to play personalized prompts on each call. The first line of the file might optionally be a header with column names.
For example, a file containing only numbers would look like this:
+18035551001
+18035551002
+18035551003
+18035551004
+18035551005
+18035551006
And a file containing numbers and data, also including a header line, would look like this:
Phone Number,Customer Name,Due Balance
+18035551001,Jane Clarke,$523.26
+18035551002,Peter Smith,$852.05
+18035551003,Clara White,$350.00
+18035551004,Stefan Robertson,$99.00
+18035551005,Millie Watson,$118.49
It's also possible to add multiple numbers on a single line, separated by semicolons (;). For example:
+18035551001;+18035552001
+18035551002;+18035552002
+18035551003;+18035552003
+18035551004;+18035552004
+18035551005;+18035552005
+18035551006;+18035552006
Or with variables:
Phone Numbers,Customer Name,Due Balance
+18035551001;+18035552001,Jane Clarke,$523.26
+18035551002;+18035552002,Peter Smith,$852.05
+18035551003;+18035552003,Clara White,$350.00
+18035551004;+18035552004,Stefan Robertson,$99.00
+18035551005;+18035552005,Millie Watson,$118.49
When a record has multiple numbers, SIP Caller will attempt to call each number in the order they appear, until one of them answers. When a successful connection is made to one of the numbers, SIP Caller will stop calling the rest.
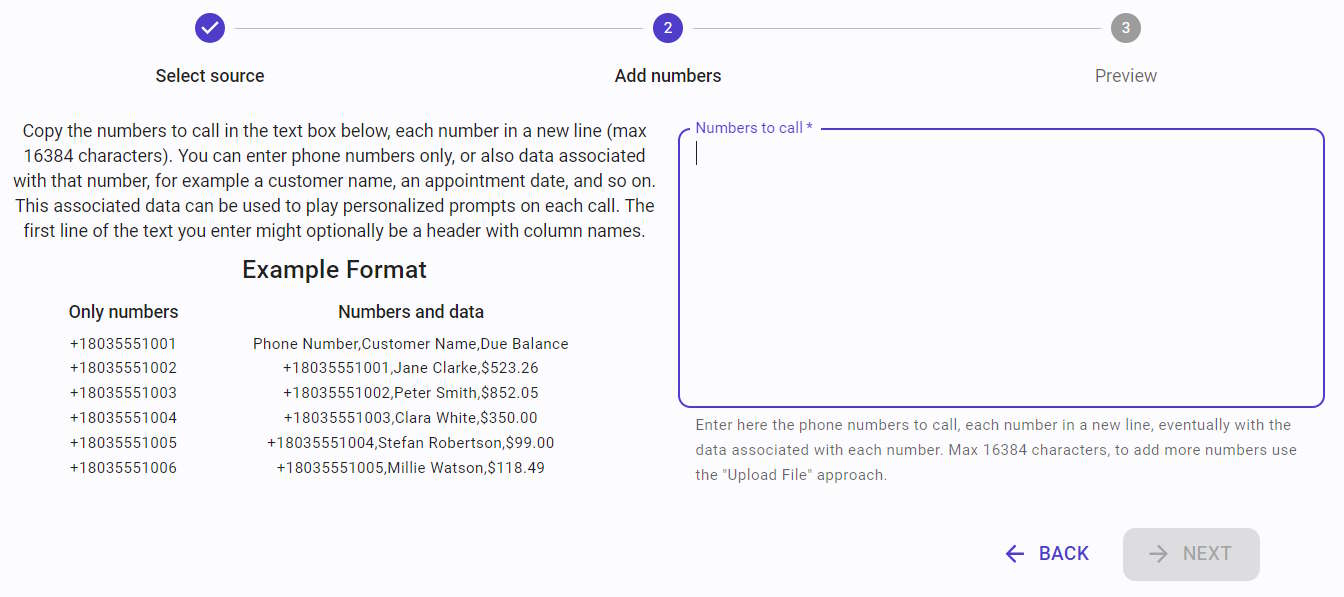 Once the file is uploaded, the content will be analyzed, and a preview will be shown, so you can confirm that the data is being processed correctly. In case of errors in the data uploaded, a clear message will be shown explaining what’s wrong. Finally, clicking “Add Numbers” will start the upload procedure, a progress bar will indicate the overall progress, and a dialog will be shown when the upload is complete.
Once the file is uploaded, the content will be analyzed, and a preview will be shown, so you can confirm that the data is being processed correctly. In case of errors in the data uploaded, a clear message will be shown explaining what’s wrong. Finally, clicking “Add Numbers” will start the upload procedure, a progress bar will indicate the overall progress, and a dialog will be shown when the upload is complete.
Enter the numbers to call in a text box
When you need to add a reduced set of numbers to call, you can just copy them into a text box, no need to use a text file. This procedure is limited to 16384 characters in the text box, if more data is needed, please use the file upload approach.
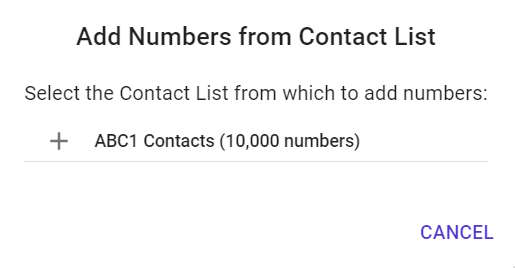 To add numbers in this way, select the “Manual Entry” option. A text box will be shown in the next step, where you can add the numbers to call, and also data associated with each number, if needed. The format to use here is the same as the format required for “File Upload”.
To add numbers in this way, select the “Manual Entry” option. A text box will be shown in the next step, where you can add the numbers to call, and also data associated with each number, if needed. The format to use here is the same as the format required for “File Upload”.
Add numbers from an existing contact list
SIP Caller lets you define reusable contact lists (requires Professional or Enterprise Edition). This is a list of numbers to call, with optional values associated with each number, which you can reuse in multiple campaigns. These optional values might be the contact name, the customer’s due balance, an expiration date, and so on. This information is different for each number, and lets you play personalized prompts in each call.
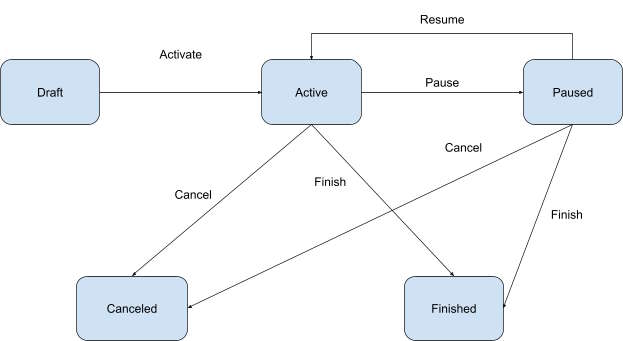 When adding numbers to call for a campaign, you can choose to get the numbers from an existing contact list. A dialog will let you select a contact list among all the ones you have in your account.
When adding numbers to call for a campaign, you can choose to get the numbers from an existing contact list. A dialog will let you select a contact list among all the ones you have in your account.
Sending DTMF to bypass IVR menus
When a call is answered, sometimes the destination has an IVR menu that must be navigated before reaching the desired person. SIP Caller can send DTMF tones to navigate through these menus. You can configure this using a special syntax when specifying each number to call:
- Use the
pcharacter to insert a pause of 2 seconds before sending the next DTMF tone. You can use multiplepcharacters to insert longer pauses. - Use any digit from 0 to 9, the
*character, or the#character to send the corresponding DTMF tone.
For example, if you need to call the number +18035551001, and once answered you need to wait 4 seconds, then press 1, wait 2 seconds, press 3, wait 2 seconds, and finally press 5, you would enter the following string as the number to call:
+18035551001pp1p3p5
SIP Caller will start the answering machine detection procedure after sending the last DTMF tone.
Editing a Campaign
You can edit a campaign without restrictions as long as its status is “Draft”. Once a campaign is activated, only the following fields can be edited:
- Name
- Number Priority
- Tags
- Call intensity level
- Scheduled end date
- Holiday Group
- Working Times
- Call Prefix
- Ring Timeout
- Max Attempts
- Min Retry Interval
- Text to Speech Language
- Text to Speech Voice
- Black lists
- Numbers to call (only when the campaign type is “Dynamic”)
In addition, the Call Flows being used by the campaign will be converted to “read-only” when the campaign starts.
When the campaign status changes to “Finished” or “Canceled”, only the following fields can be edited:
- Name
- Tags
Listing Campaigns
The Campaigns section will list by default all the campaigns which are not archived. You can apply filters to show only the campaigns that meet a specific criteria. As the list of campaigns can grow indefinitely, you can archive campaigns that you don’t need to access frequently anymore, to make the list neat and shorter. When a campaign is archived, all the statistics are kept, and you can run reports as usual, but it will not be shown in the list of campaigns by default (except when you apply the “Archived” filter).
Campaigns can also be deleted, in this case all the statistics will be lost. Ensure that you will not need this information in the future, as this operation can’t be undone.
A campaign can be copied to create a new campaign based on it. This new campaign will contain the settings and also optionally the list of numbers to call. The new campaign will have the status set to “Draft” so you can make changes before activating it.
Managing Campaign Status
From the campaign list you can perform actions on the campaigns:
- Activate: this will move the campaign from the “Draft” to the “Active” status. Some validations are performed at this point to ensure that the campaign is ready to run.
- Pause: when a campaign is “Active”, it can be paused to temporarily stop making calls.
- Resume: when a campaign is “Paused”, it can be resumed to continue making calls.
- Cancel: a campaign in “Active” or “Paused” state can be canceled by the user. This operation cannot be undone. Statistics will be kept, but no more calls will be made.
- Finish: a campaign in “Active” or “Paused” state can be finished because all calls have been made, or because the configured end date has been reached.
The following diagram shows the possible campaign status and transitions.
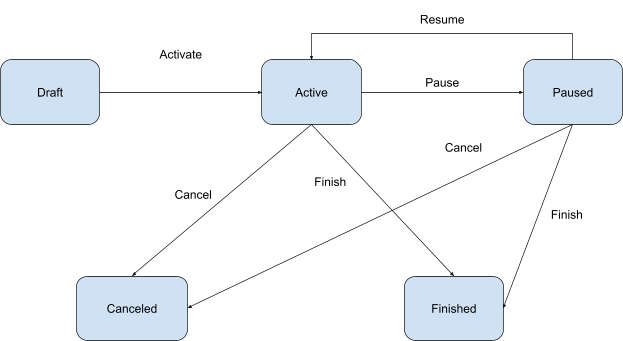
SIP Caller can take up to 1 minute to start or stop making calls after the campaign status has changed.
